분명 1/31에 배송완료 예정이었던 SSD는 무려 2/5이 되어서야 도착을 해버렸습니다..
택배 대란과 택배사 파업으로 이렇게 되어버렸네요.
아무튼 각설하고 삼성 포터블 SSD T7 Touch 후기 1탄을 작성해보고자 합니다.
오늘 받자마자 작성하는 언박싱 후기 및 SSD에 대한 소개를 해드리고자 합니다.
[ 언박싱 ]

제품박스는 이렇게 생겼습니다. 블랙/실버, 500GB/1TB가 있었는데 저는 실버 1TB 색상을 주문하였습니다.

제품 구성요소는 위 사진과 같습니다.
눈여겨 볼 점은 C to C 케이블과 C to A 케이블이 모두 포함되어 있어서 PC와의 연결뿐만 아니라 스마트폰, 콘솔게임기 등 다양한 기기와 연결이 가능합니다.
[ 무게감 ]
SSD는 알루미늄 소재의 가벼운 무게감(58G)이 돋보입니다. 실버 색상도 정말 깔끔하고요.
실제 들어봤을 때 정말 가볍게 들립니다.
비유를 해보자면 학생 분들이 쓰시는 플라스틱 공부용 스탑워치랑 무게가 거의 비슷하게 느껴집니다.
[ 지문 인식 ]
가벼운 무게뿐만 아니라 지문 인식 센서가 있어 비밀번호 및 지문으로 잠금장치를 활성화할 수 있습니다.
SSD에도 지문인식 센서가 달릴 줄이야..
지문은 최대 4개까지 등록이 가능하다고 합니다.
그런데 비밀번호를 잊어버리면 등록된 지문을 변경하거나 삭제할 수 없다고 하니 주의하시기 바랍니다.
[ 사용 방법 ]
1) 연결하고자 하는 기기와 호환이 되는 케이블을 선택해서 기기와 연결해줍니다. ( C to C 케이블 / C to A 케이블 )
2) SSD에 파란색 불이 들어오면 연결이 된 것으로 바로 파일 탐색기로 들어가 줍니다.
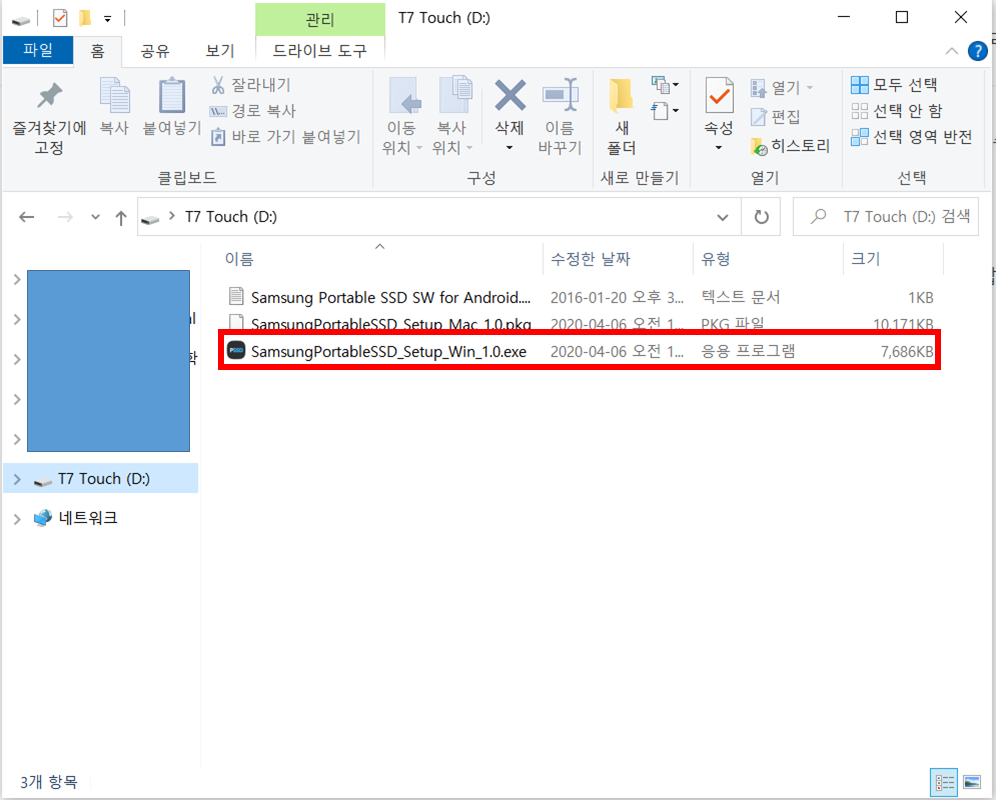
3) 위와 같이 T7 Touch 라는 항목으로 들어가서 운영체제에 맞는 설치 파일을 선택해줍니다.
저는 윈도우 유저라 Window setup file을 선택해줄 것입니다.
Mac 유저분들은 바로 위의 Mac 설치파일을 사용하시면 되겠습니다.
이후부터는 그림으로 설명하겠습니다.
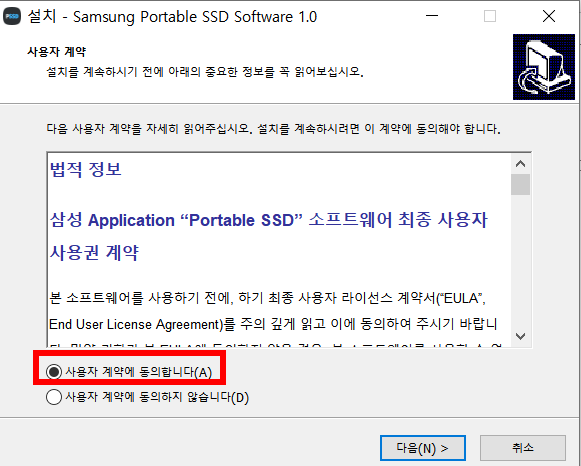
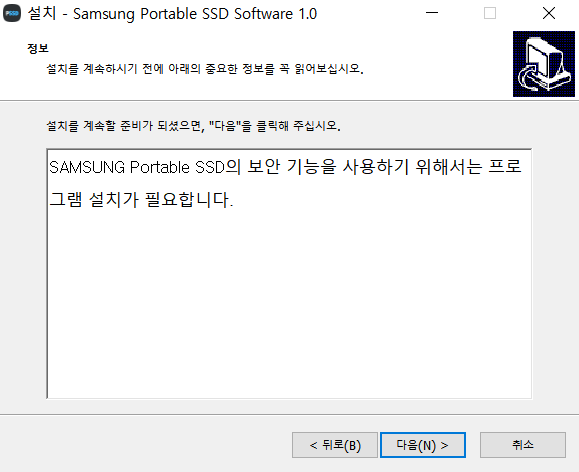
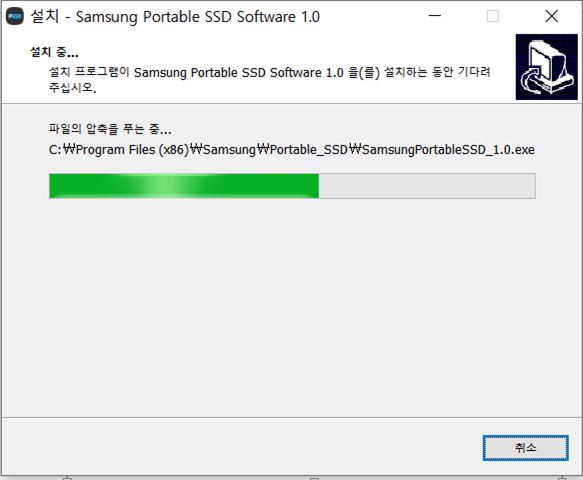


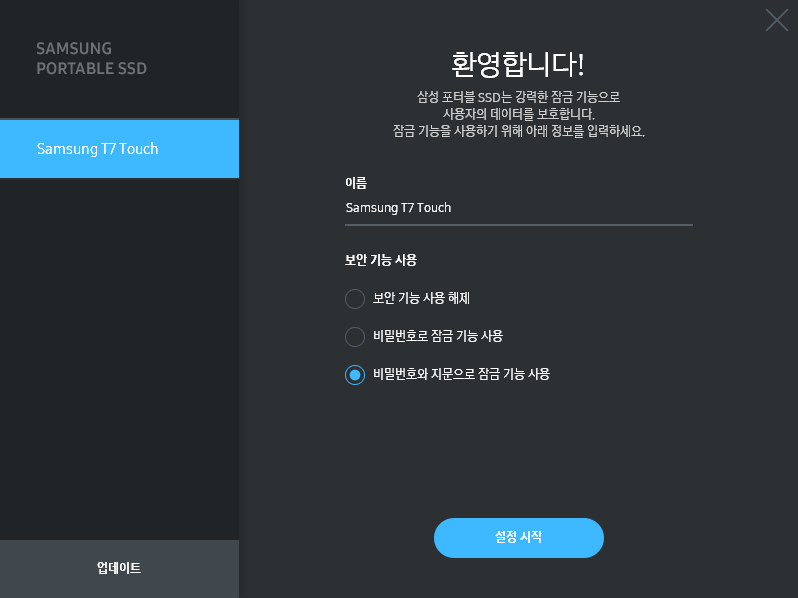
원하시는 보안 기능을 선택해주시면 되는데 저는 이왕 Touch로 받은거 지문 잠금 기능까지 사용해보겠습니다.
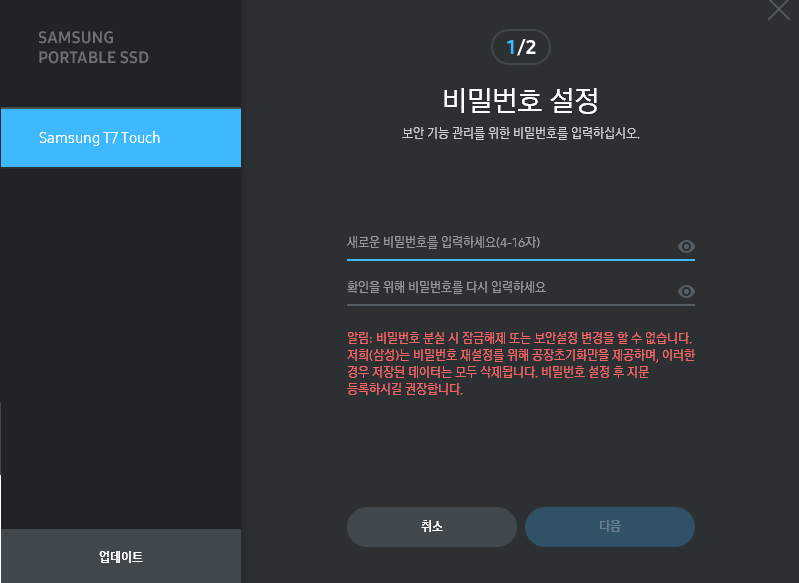
비밀번호는 잊어버리면 다시 초기화하는 방법밖에 없다고 하니 비밀번호는 절대 잊어버릴 수 없는 걸로 설정해줍시다. 아니면 다른데 적어놓읍시다. 그리고 바로 지문 등록을 해주시는게 좋습니다.
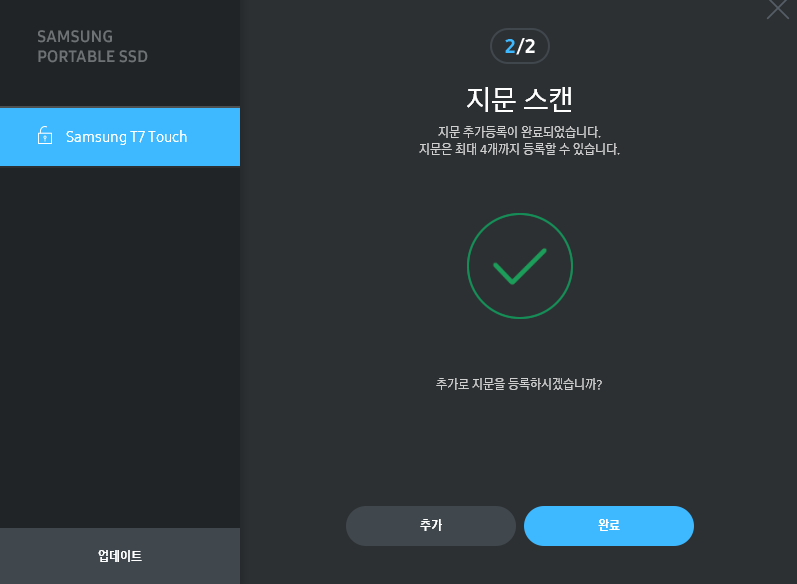
비밀번호 설정을 완료하시면 바로 지문등록 화면으로 넘어갑니다. 지문을 여러번 여러 각도로 갖다 대어서 지문등록을 완료해줍시다. 완료해주시면 지문을 더 등록할 것인지 선택할 수 있습니다.
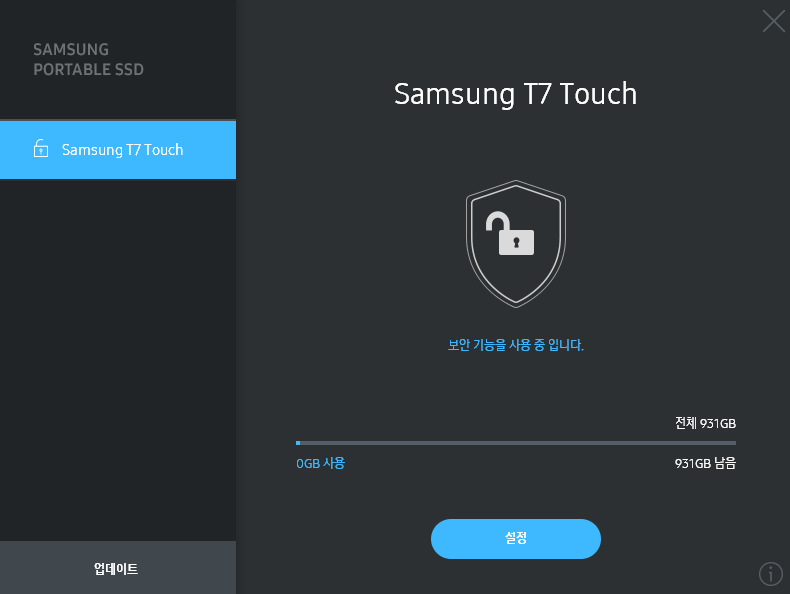
이 단계를 모두 따라해주셨다면 위와 같은 화면이 뜹니다.
설정 버튼을 눌러주시면
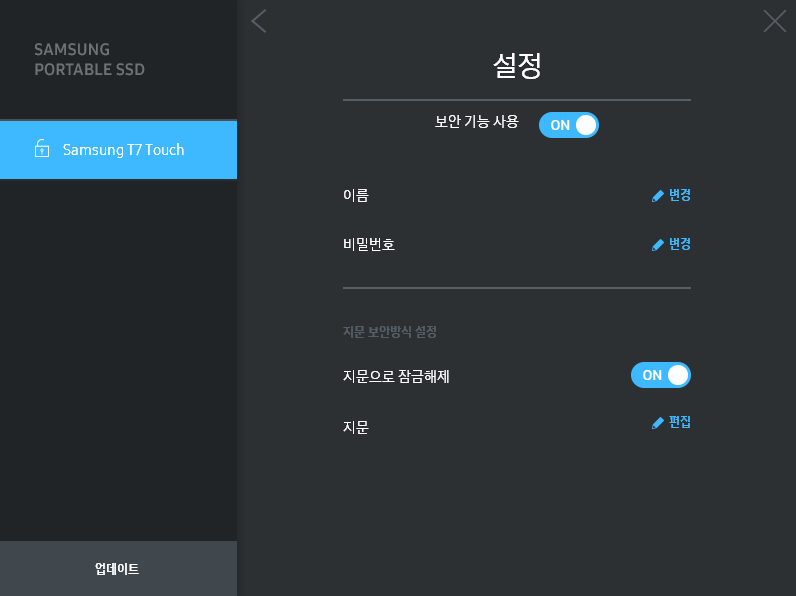
이름, 비밀번호, 지문 잠금 설정 등을 할 수 있습니다.
보안기능 사용도 최상단의 ON, OFF 버튼으로 간편하게 조작할 수 있습니다.
이상으로 삼성 포터블 SSD T7 Touch에 대해 알아보았습니다.
2탄은 좀더 사용해보고 실사용 후기로 돌아오도록 하겠습니다!
SSD에 대한 더 궁금하신 부분은 [ 여기 ] 에서 찾아보실 수 있습니다.
**광고 아니고 제 돈 주고 산 SSD입니다**